Aquí voy a poner trabajos que he hecho con photoshop.
En la primera imagen he cogido un fondo con el árbol de navidad y he cogido otra de un oso de peluche. Lo he recortado con la herramienta "lazo magnético" y lo he pegado directamente en la imagen de navidad. Luego le he dado a "edición - transformación libre" y he hecho al oso más pequeño y lo he movido de sitio para que toda la foto parezca que de verdad.
En la siguiente imagen he hecho lo mismo pero he usado la herramienta de "extraer" que antes he explicado. Por eso si os fijáis la persona que he puesto no está tan bien recortada como el oso porque lo he hecho manualmente y no se me ha quedado tan bien. Un consejo para que la imagen se os quede mejor, buscad un fondo que con los colores armonicen más y así no parecerá que ha sido modificada.
En la siguente foto he hecho lo mismo que con la de arriba, solo que he usado colores más oscuros y tampoco me ha quedado muy bien, ya que la herramienta es muy difícil. Es mejor utilizar el lazo magnético.
miércoles, 18 de febrero de 2015
lunes, 16 de febrero de 2015
ejemplos de photoshop
Hemos visto solo algunas herramientas que poco ha poco iré explicando.
Aquí hay un ejemplo de seleccionar una imagen mediante la barita, que como ya he explicado, selecciona por el color.
Aquí hay un ejemplo de seleccionar una imagen mediante la barita, que como ya he explicado, selecciona por el color.
Otra forma parecida a la varita mágica, es selección por gama de colores. Se trata de seleccionar de toda la imagen solo según el color que tu quieras.
Lo primero que hay que hacer es darle a la herramienta de "selección - game de colores".
De esta manera nos saldrá esa pestaña que tenemos en la imagen inferior. Lo que hace esa herramienta es seleccionar de la imagen todo lo que sea de un mismo color, por ejemplo yo he elegido el color rojo y por eso en la siguiente imagen se ve como se ha seleccionado todo lo de color rojo.
Una vez lo tengas seleccionado, solo hay que abrir una hoja en blanco para copiar lo seleccionado y pegarlo. Quedará como la imagen inferior.
lunes, 9 de febrero de 2015
más cosas sobre photoshop
Hola!!
Seguimos con photoshop.
Aparte de lo que ya expliqué sobre photoshop, hay muchas otras herramientas. Como la T que se puede ver en la barra de herramientas que he puesto aquí abajo. Esta herramienta sirve para poner un texto, frase o palabra sobre la foto o el papel en blanco.
También se puede cambiar el color del texto del color que tu quieras.
Además puedes cambiar el tamaño de el texto clicando en "edición"- "transformación libre".
Para terminar con la herramienta de texto, se puede dar o quitar relleno del texto.
Seguimos con photoshop.
Aparte de lo que ya expliqué sobre photoshop, hay muchas otras herramientas. Como la T que se puede ver en la barra de herramientas que he puesto aquí abajo. Esta herramienta sirve para poner un texto, frase o palabra sobre la foto o el papel en blanco.
Un avez tengamos la imagen en la que queramos introducir el texto, solo tenemos que seleccionar la herramienta T. Os daréis cuenta de que hay varias formas de poner el texto el la imagen. Hay cuatro formas: VERTICAL
Pero si quieres eliminar el texto, solo tienes que arrastrar en la pestaña de capas a la basura de la parte inferior, como en el ejemplo.También se puede cambiar el color del texto del color que tu quieras.
Además puedes cambiar el tamaño de el texto clicando en "edición"- "transformación libre".
Para terminar con la herramienta de texto, se puede dar o quitar relleno del texto.
lunes, 2 de febrero de 2015
photoshop
Hola de nuevo.
A lo largo del curso os he enseñado varias cosas. Ahora os voy a explicar las herramientas principales para utilizar photoshop.
Primero de todo tienes que tener en tu ordenador la aplicación Adobe Photoshop. Una vez lo hayas abierto puedes abrir una hoja en blanco para poner ahí las cosas que necesites.

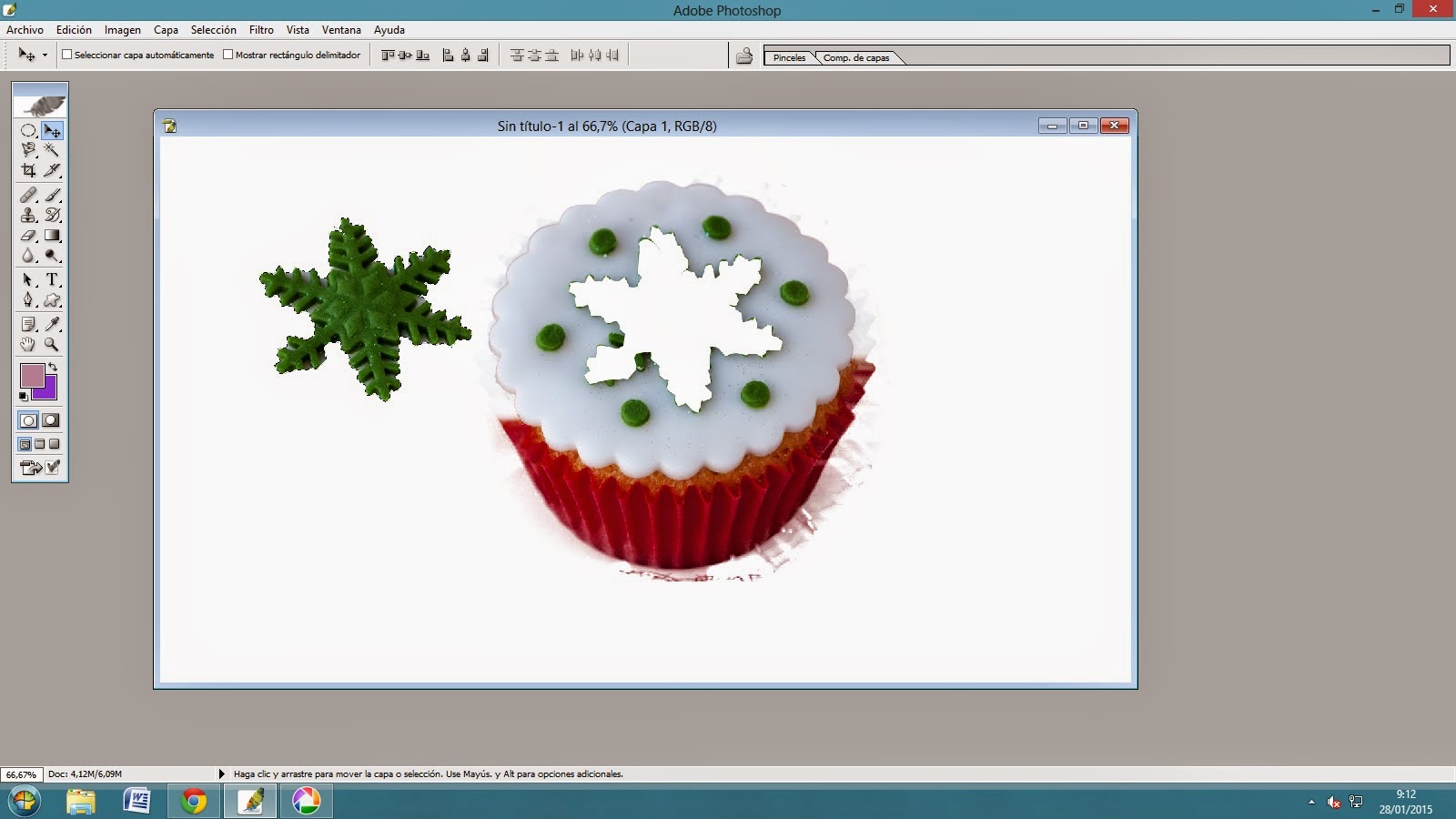
A lo largo del curso os he enseñado varias cosas. Ahora os voy a explicar las herramientas principales para utilizar photoshop.
Primero de todo tienes que tener en tu ordenador la aplicación Adobe Photoshop. Una vez lo hayas abierto puedes abrir una hoja en blanco para poner ahí las cosas que necesites.

Si quieres recortar una imagen y después ponerla en la hoja blanca, solo tendrás que insertarla y abrir el documento.Si le das a "filtro- extraer" te saldrá un pincel para que tú, manualmente puedas dibujar la parte de la imagen que quieras recortar.
Una vez ya lo hayas dibujado,se rellena y lo que este pintado de morado será lo que se recortará.Si no os queda muy bien, siempre se puede modificar para dejarlo perfecto.
En la siguiente imagen he seleccionado con otra herramienta el "lazo magnético" y se recorta.
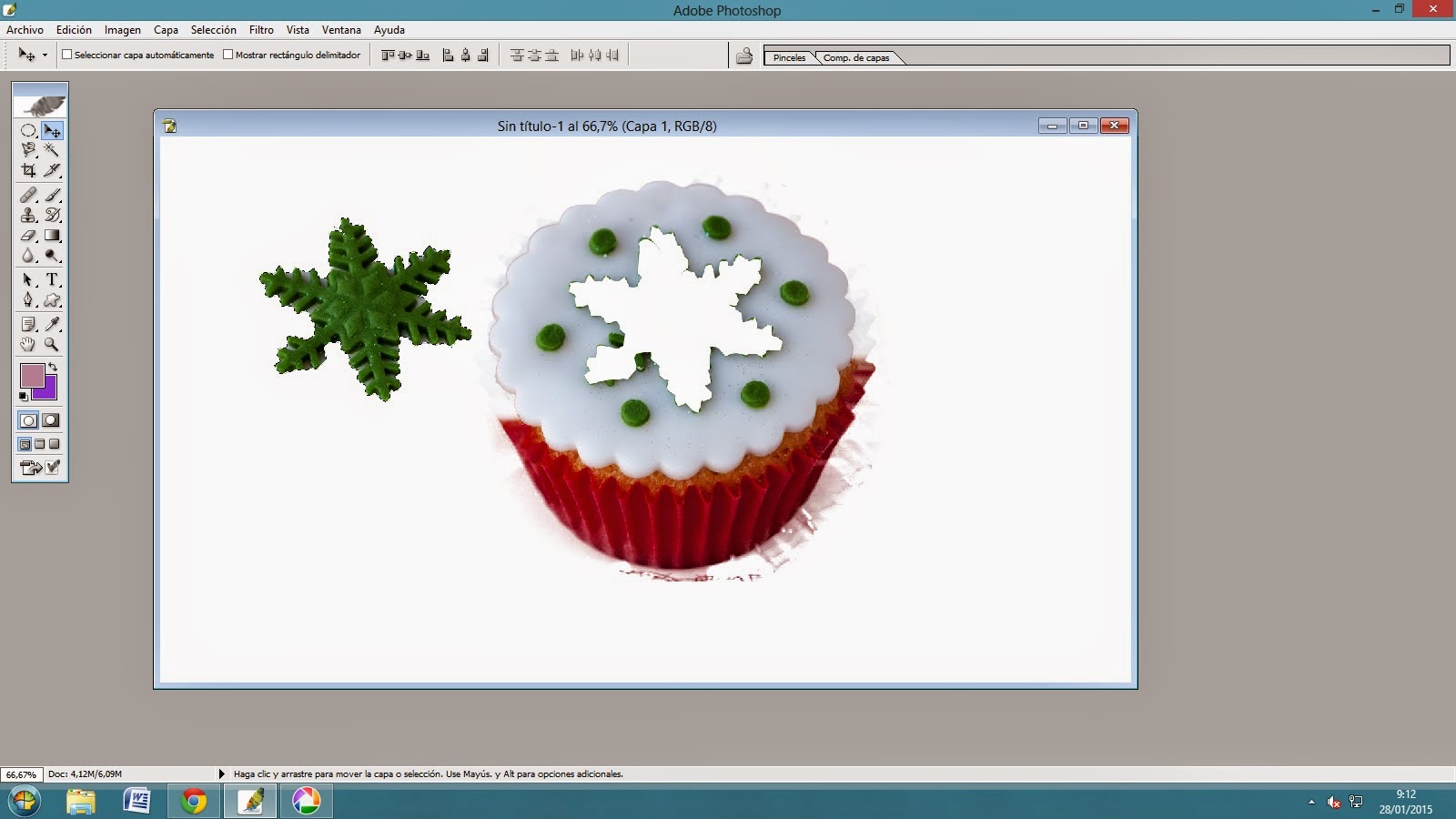
También hay otras formas para recortar la imagen. El lazo magnético es para recortar la silueta , pero hay otras herramientas que recortan más parte de la imagen. Como por ejemplo la barita, que selecciona la imagen según su color.
Además de esta herramienta se puede recortar de forma rectangular o de forma circular.
Cuando recortas la imagen la puedes pegar sobre otra imagen y las podrás modificar usando las capas.
Yo, en clase he recortado un oso de peluche y lo he pegado en otra imagen para que parezca real, y lo he podido ir modificando mediante las capas.
Cuando haga más cosas las publicaré.Espero que os haya servido de mucho!
Suscribirse a:
Comentarios (Atom)























